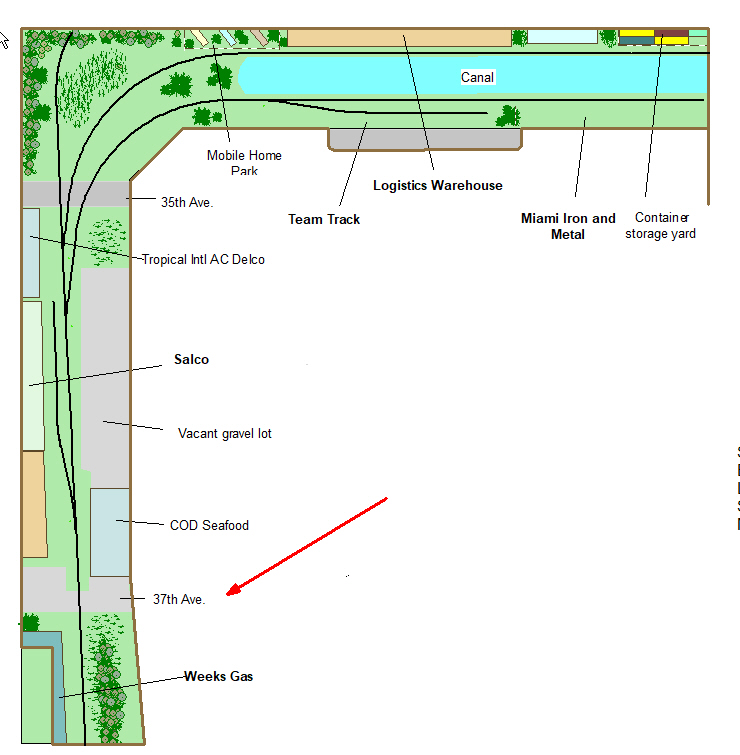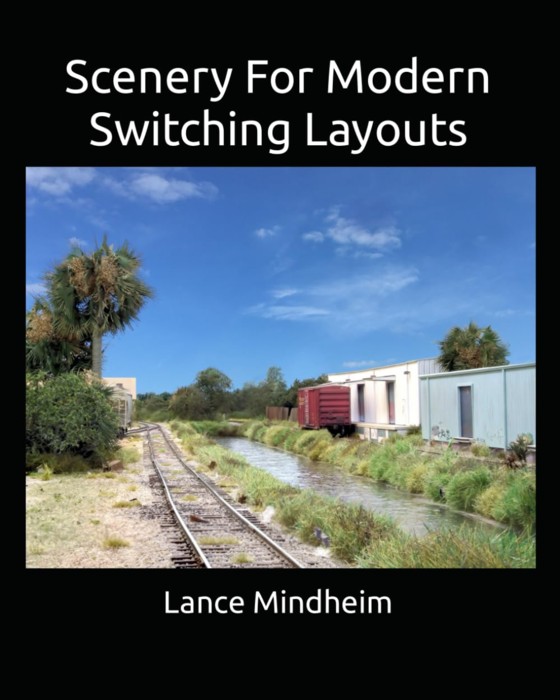One evening, a few weeks ago, I was melting into my couch and surfing Netflix. Scroll, scroll, scroll, nothing. Essentially what I was looking for was something short, borderline entertaining, and took minimal neurons to process. In other words, trashy but not too trashy. Up comes the series “Indian Matchmaking”. Okay, nobody will know, I’ll bite and then erase it from my watch history. Actually, I was surprised to find that it wasn’t terrible and it hit my low bar for being watchable. The series is centered on an Indian matchmaker named Sima and the trials and travails of her efforts to couple up her high income, picky, single clients.
A typical episode begins with her interviewing a forty something, perpetually single, female client and asking what qualities she’s looking for in a mate. In other words her “givens and druthers”. “Well Sima, I’m pretty amazing so I need ‘amazing’ in a partner. He needs to be at least 6’4” tall and trim. Ideally he’d be a doctor but it would be nice if he had a secondary degree as well. He needs to be my religion and want a large family. I’d like him to be home from work promptly to help with the kids. He needs to love travel, reading, and speak several languages.” When she finally finishes her list, Sima gives her signature, deadpan, you’ve got to be kidding look. “I think you’re being a little unrealistic. No mortal on earth has all of those qualities and if he did he wouldn’t be single. Let’s separate the ‘need to have’ qualities from the ‘nice to have’ qualities”. The client is unmoved by Sima’s reality check. “Those ARE my ‘must have’ qualities! If I can’t have all of them, then I’ll just stay single!” …and she does remain single and will likely remain so her entire life.
What does this have to do with layout design? A lot. It illustrates a characteristic of human nature called “all or nothing” thinking.
If I can’t have every single thing on my layout design wish list, then I’ll just go without a layout. …..and these guys do. They go to their graves without ever having a railroad. I see it over and over, long “must have lists” that are not only mathematically impossible to execute but would look like a dumpster fire at a circus if you could.
Typical layout spaces are twelve by sixteen foot spare bedrooms or twenty by twenty half basements. About a third of the people that come to me want: seven or eight towns, a few huge yards, massive roundhouses, a city scene, a dock scene, curve radii to handle big steam, the list goes on and on. Like Sima, I’ll loop back, explain that it won’t fit, and ask what their top three element priorities are. And, like on the show, I’ll often get “There is no top three. I need ALL of that to be happy.” With experience I’ve learned to turn down these commissions. Back in the day I’d take a run at it, the end result typically being the customer saying, “I’m sorry I just can’t get excited about that”.
Getting back to the show, one of the funnier parts is when they interview couples that have been happily married for fifty years. They put them side by side on a couch and ask about their secret to marital success. Sima asked one husband what he liked most about his wife. Why did he stay with her fifty years? His response? “She’s a good cook”. What?! That’s it? That’s why you’ve been with her five decades? “Yep, pretty much”. The wife on her husband’s qualities? “Well there aren’t that many, and I can’t say he’s that good looking, but he is borderline trainable”.
As with matchmaking, short lists and the ability to prioritize, leads to model railroads that prove to be satisfying over the long haul. I’ll also say it never ends up being a case of “settling”. A spare bedroom will generally support three elements , give or take. Even so, working at a steady pace, with an average level of craftsmanship, this would likely spin off seven or eight years of construction time. A half basement will support four five elements and typically takes a decade or two to finish.
Can you set priorities? Need help with your layout design? Give me a shout.